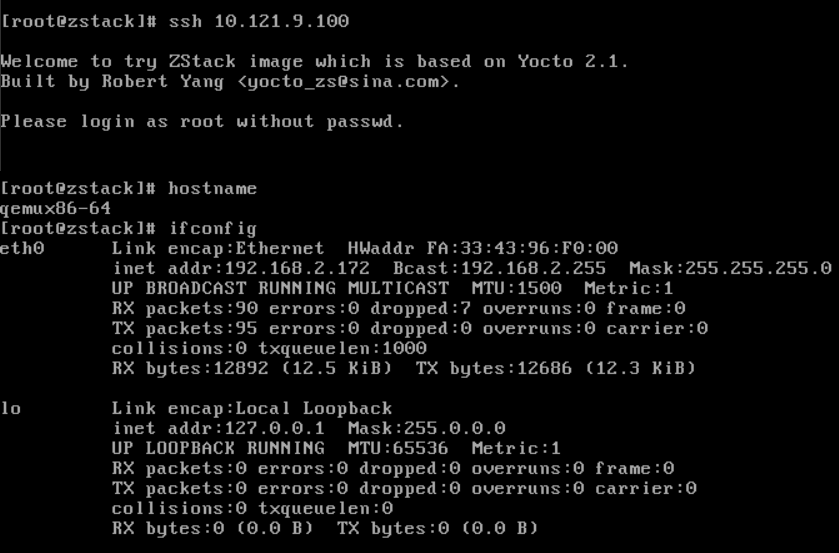Amazon EC2 classic EIP zone
1. Overview
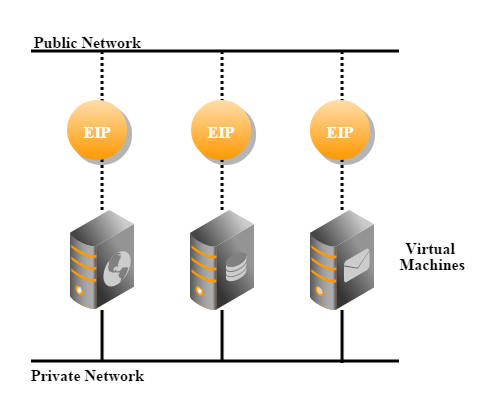
Amazon EC2 is the well-known and maybe the most popular public cloud in the world; in EC2 classic, users can create a VM instance with a private IP address, and acquire an elastic IP(EIP) that is usually a public IP and can be dynamically bound to the VM. If there are more than one VMs, users can unbind and bind the EIP to VMs on demand.
In this example, we will create a deployment that has a public network a private network, and that allows users to bind an EIP created from the public network to VM nics that are on the private network.
2. Prerequisites
We assume you have followed installation guide to install ZStack on a single Linux machine, and the ZStack management node is up and running. To access the ZStack Command Line Interface, type below command in your shell terminal:
# zstack-cli
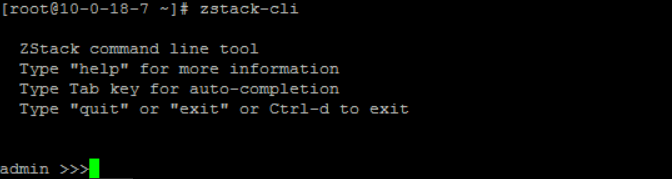
Connect to a remote management node
By default, zstack-cli connects to the ZStack management node on the local machine. To connect to a remote node, using option '-H ZSTACK_NODE_HOST_IP'; for example: zstack-cli -H 192.168.0.224To make things simple, we assume you have only one Linux machine with one network card that can access the internet; besides, there are some other requirements:
- At least 20G free disk that can be used as primary storage and backup storage
- At least 1G free memory for creating new virtual machine (VM)
- Several free IPs that can access the internet
- NFS server is enabled on the machine (see end of this section for automatically setup NFS)
- SSH credentials for user root
Configure root user
The KVM host will need root user credentials of SSH, to allow Ansible to install necessary packages and to give the KVM agent full control of the host. As this tutorial use a single machine for both ZStack management node and KVM host, you will need to configure credentials for the root user.CentOS:
sudo su
passwd rootBased on those requirements, we assume below setup information (you should change the IP address and other configurations to align with your local environment.):
- ethernet device names: eth0 (The default route will use eth0)
- eth0 IP: 172.20.11.34
- free IP range: 10.12.9.40 ~ 10.121.9.100
- primary storage folder: /zstack_ps
- backup storage folder: /zstack_bs
Slow VM stopping due to lack of ACPID:
Though we don't show the example of stopping VM, you may find stopping a VM takes more than 60s. That's because the VM image doesn't support ACPID that receives KVM's shutdown event, ZStack has to wait for 60 seconds timeout then destroy it. It's not a problem for regular Linux distributions which have ACPID installed.3. LogIn
open zstack-cli and login with admin/password:
>>> LogInByAccount accountName=admin password=password
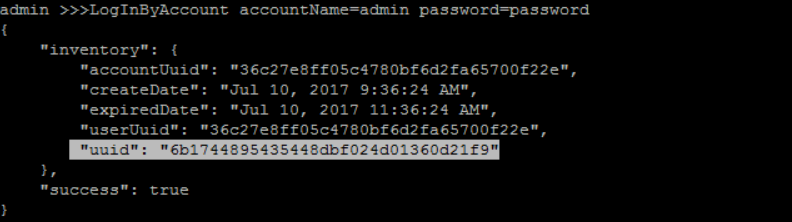
4. Create Zone
create a zone with name 'ZONE1' and description 'zone 1':
>>> CreateZone name=ZONE1 description='zone 1'
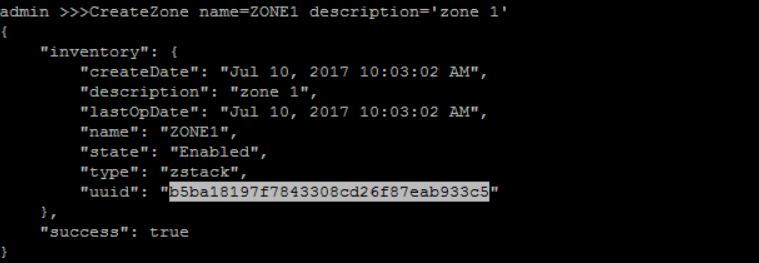
Substitute your UUIDs for those in this tutorial
Resources are all referred by UUIDs in CLI tutorials. The UUIDs are generated by ZStack when you create a resource, so they may vary from what you see in tutorials. UUIDs of resources will be printed out in a JSON object to the screen after resources are created; however, it's inconvenient to scroll up screen to find UUIDs of resources that are created very early. We add buttons to sections, which will show you commands of retrieving UUIDs of resources,
so please make sure you replace UUIDs in tutorials with yours.
to sections, which will show you commands of retrieving UUIDs of resources,
so please make sure you replace UUIDs in tutorials with yours.
5. Create Cluster
create a cluster with name 'CLUSTER1' and hypervisorType 'KVM' under zone 'ZONE1':
QueryZone fields=uuid, name=ZONE1>>> CreateCluster name=CLUSTER1 hypervisorType=KVM zoneUuid=b5ba18197f7843308cd26f87eab933c5
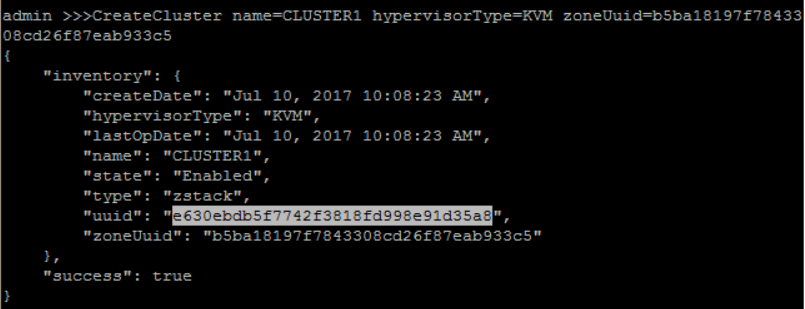
6. Create Host
add KVM Host 'HOST1' under 'CLUSTER1' with correct host IP address and root username and password:
QueryCluster fields=uuid, name=CLUSTER1>>> AddKVMHost name=HOST1 managementIp=172.20.11.34 username=root password=password clusterUuid=e630ebdb5f7742f3818fd998e91d35a8
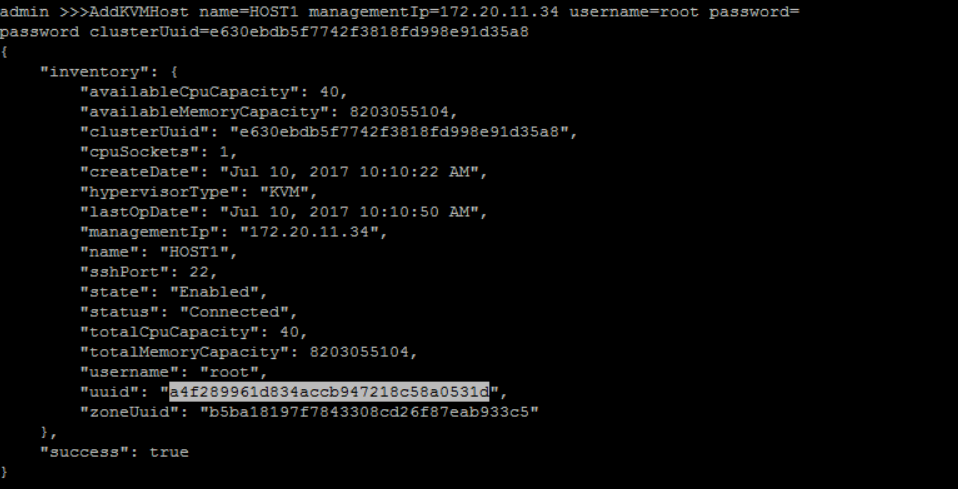
A little slow when first time adding a host
It may take a few minutes to add a host because Ansible will install all dependent packages, for example, KVM, on the host.7. Add Primary Storage
add Primary Storage 'PRIMARY-STORAGE1' with NFS URI '10.0.101.20:/usr/local/zstack/nfs_root' under zone 'ZONE1':
QueryZone fields=uuid, name=ZONE1>>> AddLocalPrimaryStorage name=PRIMARY-STORAGE1 url=/zstack_ps zoneUuid=b5ba18197f7843308cd26f87eab933c5
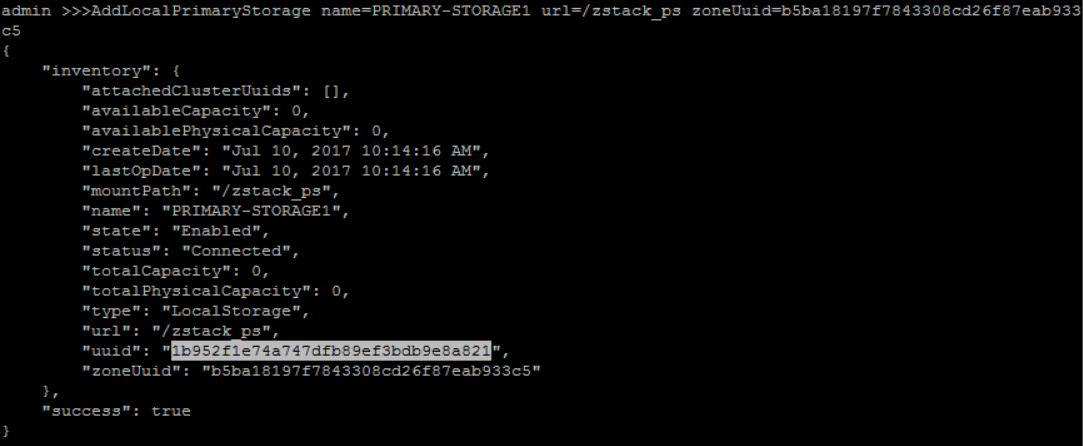
Format of URL
The format of URL is exactly the same to the one used by Linux mount command.attach 'PRIMARY-STORAGE1' to 'CLUSTER1':
QueryCluster fields=uuid, name=CLUSTER1QueryPrimaryStorage fields=uuid, name=PRIMARY-STORAGE1>>> AttachPrimaryStorageToCluster primaryStorageUuid=1b952f1e74a747dfb89ef3bdb9e8a821 clusterUuid=e630ebdb5f7742f3818fd998e91d35a8
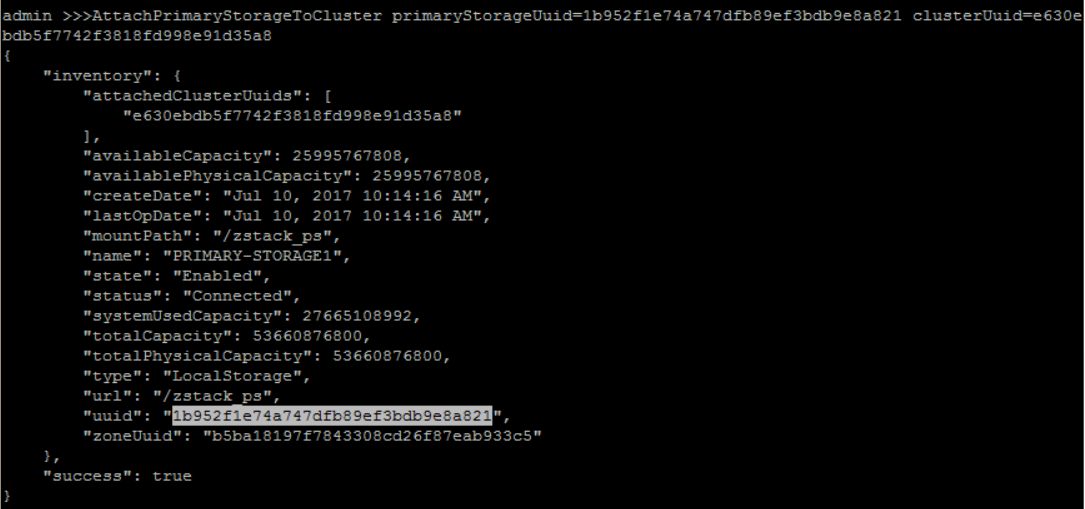
8. Add Backup Storage
add sftp Backup Storage 'BACKUP-STORAGE1' with backup storage host IP address('172.20.11.34'), root username('root'), password('password') and sftp folder path('/zstack_bs'):
>>> AddSftpBackupStorage name=BACKUP-STORAGE1 hostname=172.20.11.34 username=root password=password url=/zstack_bs
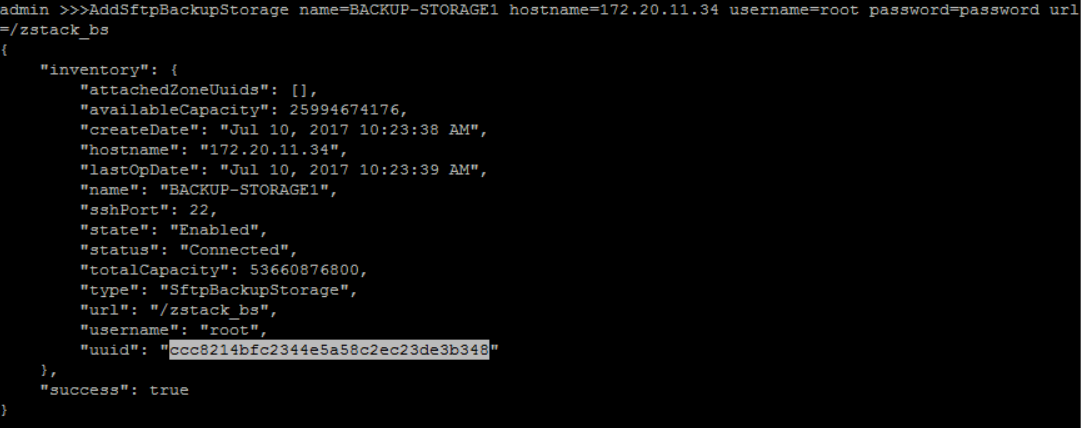
attach new created Backup Storage('BACKUP-STORAGE1') to zone('ZONE1'):
QueryZone fields=uuid, name=ZONE1QueryBackupStorage fields=uuid, name=BACKUP-STORAGE1>>> AttachBackupStorageToZone backupStorageUuid=ccc8214bfc2344e5a58c2ec23de3b348 zoneUuid=b5ba18197f7843308cd26f87eab933c5
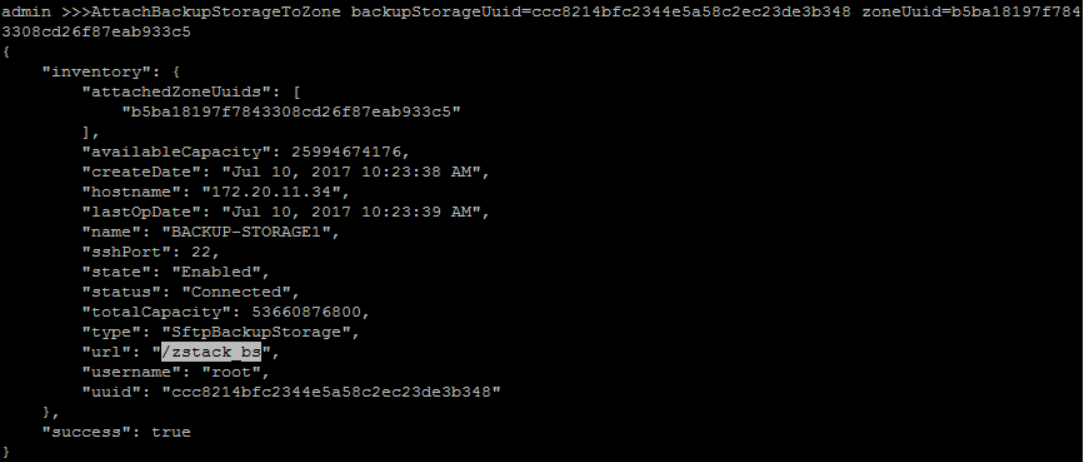
9. Add Image
add Image('image') with format 'qcow2', 'RootVolumeTemplate' type, 'Linux' platform and image URL('http://cdn.zstack.io/product_downloads/images/zstack-image.qcow2') to backup storage ('BACKUP-STORAGE1'):
QueryBackupStorage fields=uuid, name=BACKUP-STORAGE1>>> AddImage name=image mediaType=RootVolumeTemplate platform=Linux url=http://192.168.200.100/mirror/diskimages/zstack-image-1.4.qcow2 backupStorageUuids=ccc8214bfc2344e5a58c2ec23de3b348 format=qcow2
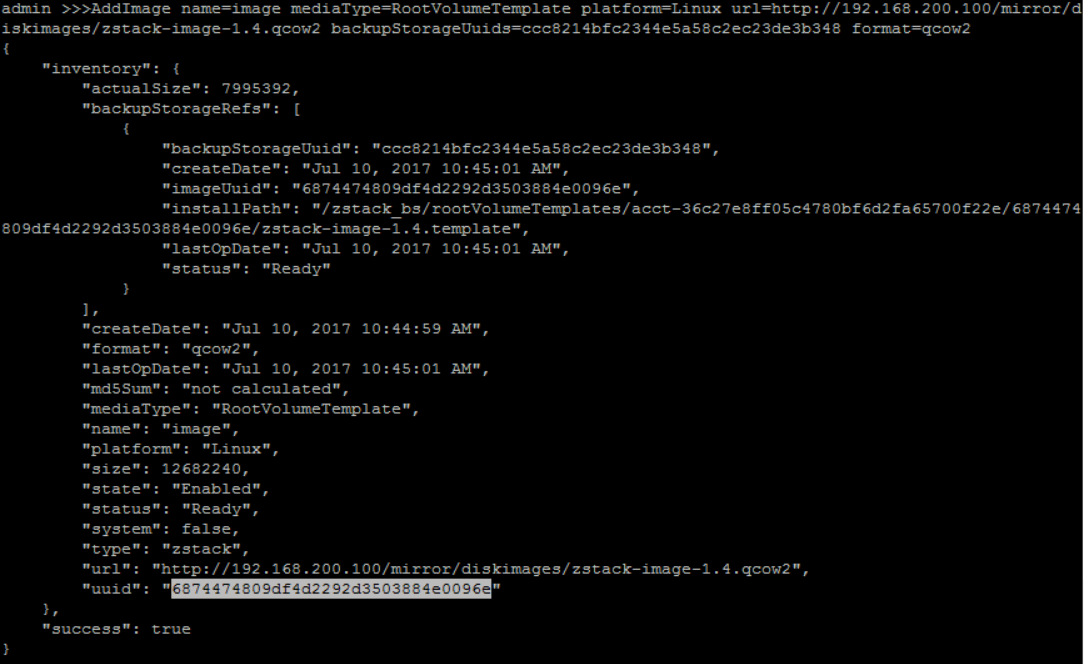
this image will be used as user VM image.
add another Image('VRImage') with format 'qcow2' and image URL('http://cdn.zstack.io/product_downloads/images/zstack-image.qcow2') to backup storage ('BACKUP-STORAGE1'):
QueryBackupStorage fields=uuid, name=BACKUP-STORAGE1Fast link for users of Mainland China
由于国内访问我们位于美国的服务器速度较慢,国内用户请使用以下链接:http://cdn.zstack.io/product_downloads/vrouter/zstack-vrouter-2.0.0.qcow2>>> AddImage name=VRImage url=http://192.168.200.100/mirror/diskimages/zstack-vrouter-latest.qcow2 backupStorageUuids=ccc8214bfc2344e5a58c2ec23de3b348 format=qcow2
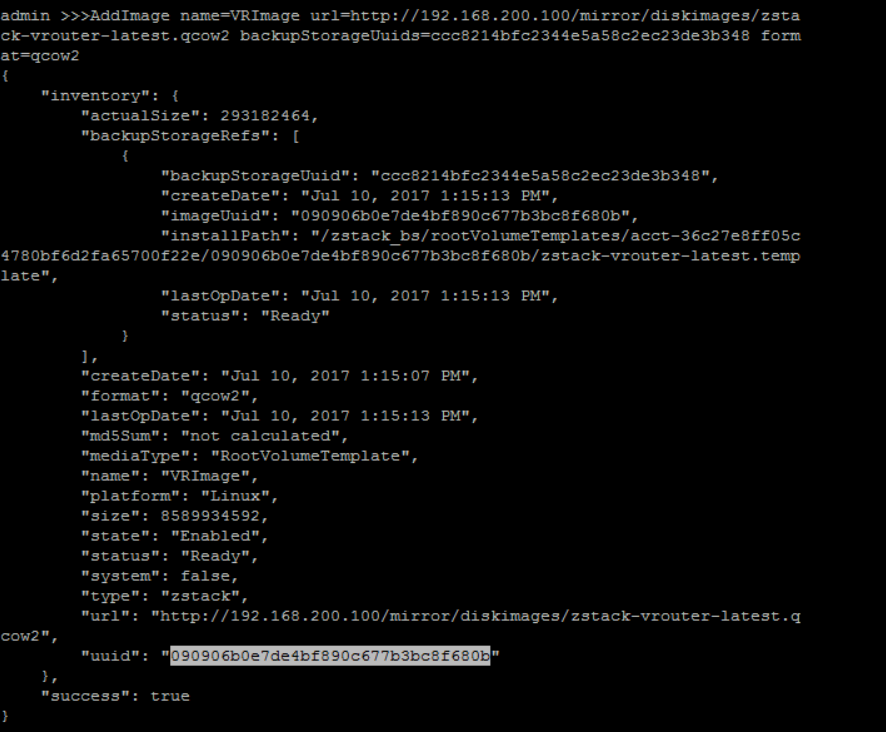
this image will be used as Virtual Router VM image.
Cache images in your local HTTP server
The virtual router image is about 432M that takes a little of time to download. We suggest you use a local HTTP server to store it and images created by yourself.10. Create L2 Network
create No Vlan L2 Network 'PUBLIC-MANAGEMENT-L2' with physical interface as 'eth0' under 'ZONE1':
QueryZone fields=uuid, name=ZONE1>>> CreateL2NoVlanNetwork name=PUBLIC-MANAGEMENT-L2 physicalInterface=eth0 zoneUuid=b5ba18197f7843308cd26f87eab933c5
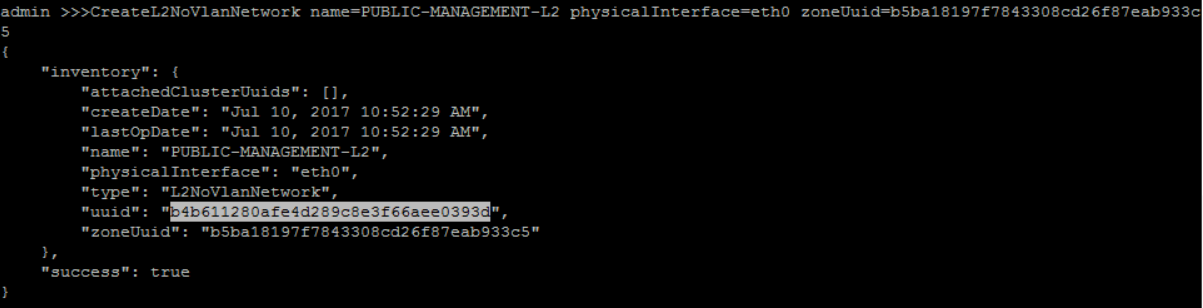
attach 'PUBLIC-MANAGEMENT-L2' to 'CLUSTER1':
QueryCluster fields=uuid, name=CLUSTER1QueryL2Network fields=uuid, name=PUBLIC-MANAGEMENT-L2>>> AttachL2NetworkToCluster l2NetworkUuid=b4b611280afe4d289c8e3f66aee0393d clusterUuid=e630ebdb5f7742f3818fd998e91d35a8
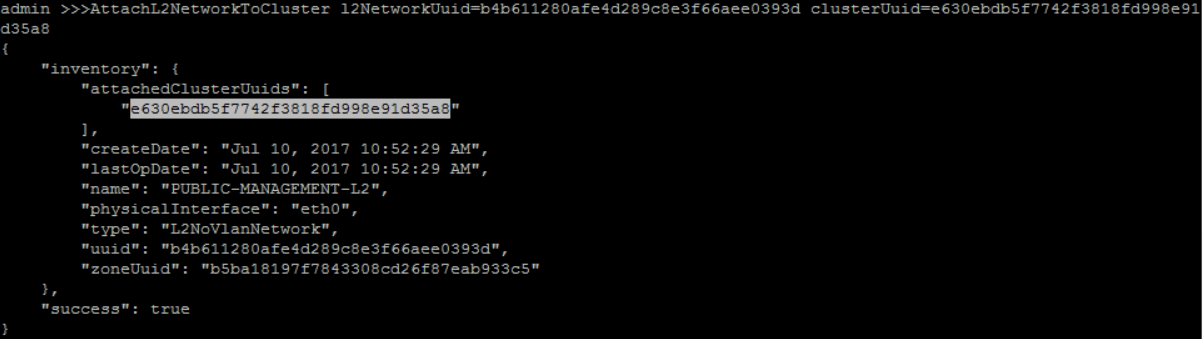
create new private Vlan L2 network 'PRIVATE-L2' with physical interface as 'eth0' and vlan '100' under 'ZONE1':
QueryZone fields=uuid, name=ZONE1>>> CreateL2VlanNetwork name=PRIVATE-L2 physicalInterface=eth0 vlan=100 zoneUuid=b5ba18197f7843308cd26f87eab933c5

attach 'PRIVATE-L2' to 'CLUSTER1':
QueryCluster fields=uuid, name=CLUSTER1QueryL2Network fields=uuid, name=PRIVATE-L2>>> AttachL2NetworkToCluster l2NetworkUuid=b052b4e080c840f6984c29581b167644 clusterUuid=e630ebdb5f7742f3818fd998e91d35a8

11. Create L3 Network
on L2 'PUBLIC-MANAGEMENT-L2', create a Public Management L3 'PUBLIC-MANAGEMENT-L3' with system set to 'True':
QueryL2Network fields=uuid, name=PUBLIC-MANAGEMENT-L2>>> CreateL3Network name=PUBLIC-MANAGEMENT-L3 l2NetworkUuid=b4b611280afe4d289c8e3f66aee0393d system=true
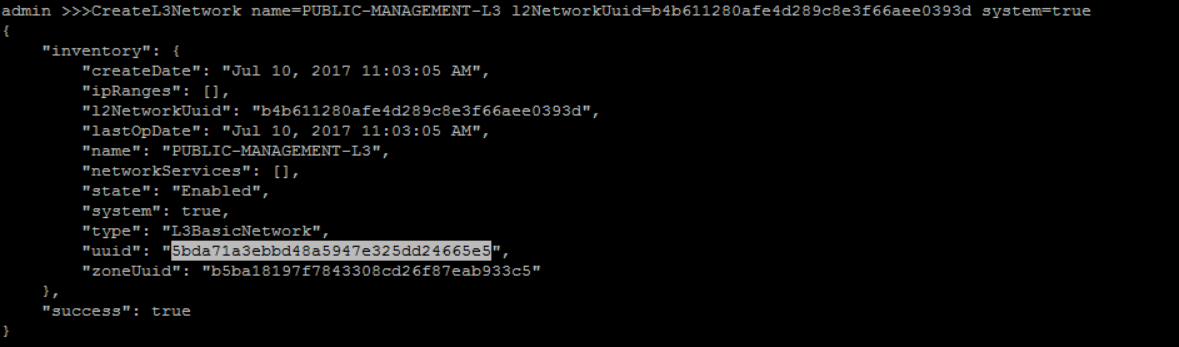
create IP Range for 'PUBLIC-MANAGEMENT-L3':
QueryL3Network fields=uuid, name=PUBLIC-MANAGEMENT-L3>>> AddIpRange name=PUBLIC-IP-RANGE l3NetworkUuid=5bda71a3ebbd48a5947e325dd24665e5 startIp=10.121.9.40 endIp=10.121.9.100 netmask=255.0.0.0 gateway=10.0.0.1
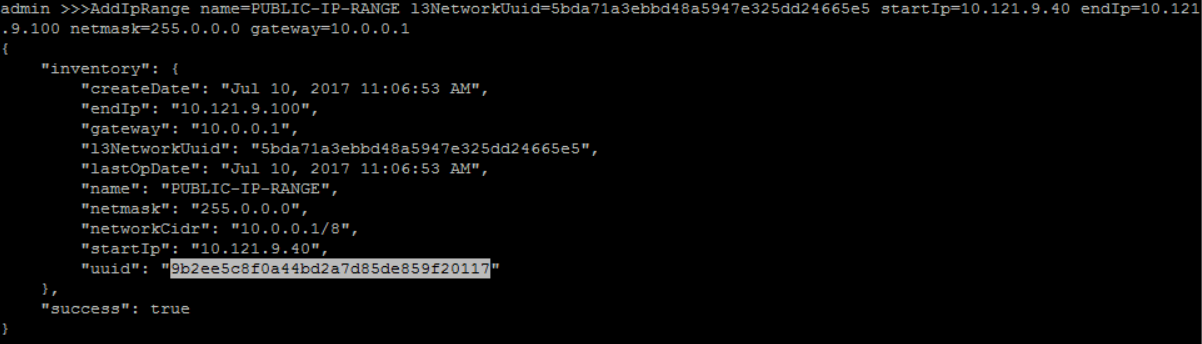
No network services needed for PUBLIC-MANAGEMENT-L3'
No user VMs will be created on the public L3 network in this tutorial, so we don't specify any network services for it.12. Create Virtual Router Offering
create a Virtual Router VM instance offering 'VR-OFFERING' with 1 CPU, 512MB memory, management L3 network 'PUBLIC-MANAGEMENT-L3', public L3 network 'PUBLIC-MANAGEMENT-L3' and isDefault 'True':
QueryImage fields=uuid, name=VIRTUAL-ROUTERQueryL3Network fields=uuid,name, name?=PUBLIC-MANAGEMENT-L3,PRIVATE-L3QueryZone fields=uuid, name=ZONE1>>> CreateVirtualRouterOffering name=VR-OFFERING cpuNum=1 imageUuid=090906b0e7de4bf890c677b3bc8f680b managementNetworkUuid=5bda71a3ebbd48a5947e325dd24665e5 publicNetworkUuid=5bda71a3ebbd48a5947e325dd24665e5 zoneUuid=b5ba18197f7843308cd26f87eab933c5 memorySize=536870912
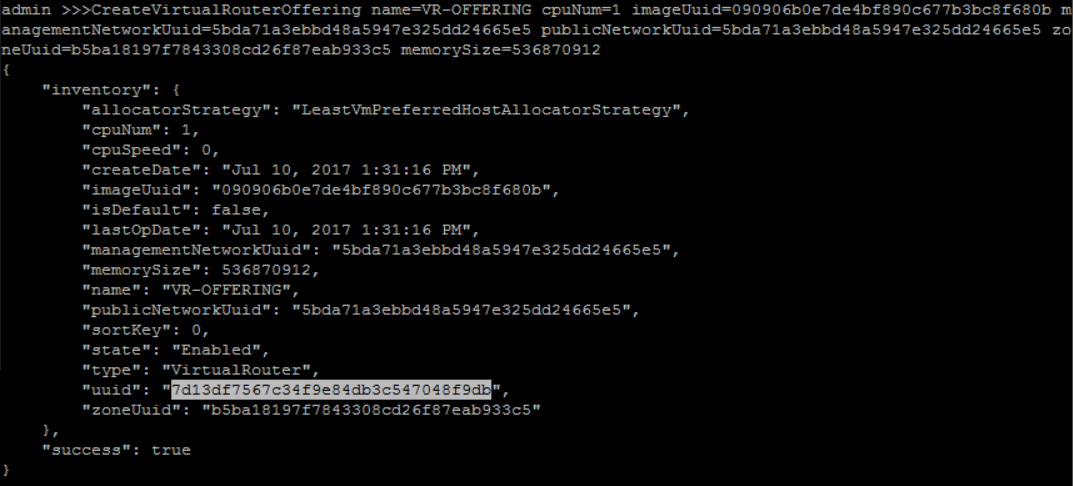
13. Create Private Network
on L2 network 'PRIVATE-L2', create a new guest VM L3 'PRIVATE-L3':
QueryL2Network fields=uuid, name=PRIVATE-L2>>> CreateL3Network name=PRIVATE-L3 l2NetworkUuid=b052b4e080c840f6984c29581b167644

create an IP Range for 'PRIVATE-L3':
QueryL3Network fields=uuid, name=PRIVATE-L3>>>AddIpRange name=PRIVATE-RANGE l3NetworkUuid=6a73fdfffb104c79919179af28cba3e3 startIp=192.168.2.2 endIp=192.168.2.254 netmask=255.255.255.0 gateway=192.168.2.1
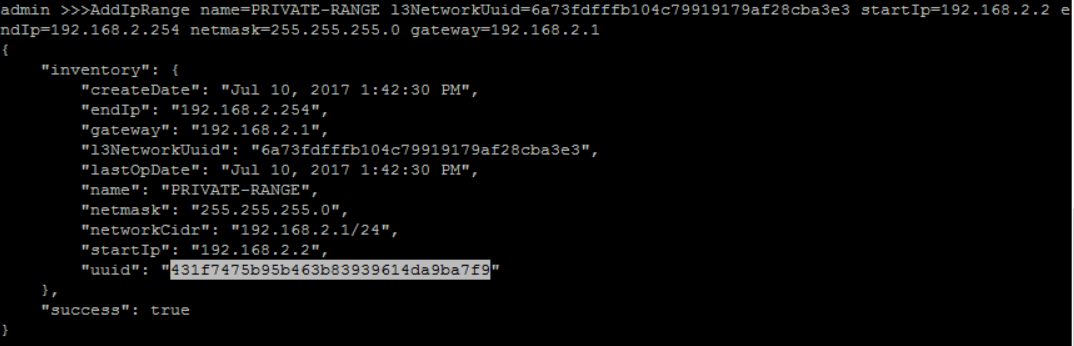
add DNS for 'PRIVATE-L3':
QueryL3Network fields=uuid name=PRIVATE-L3>>> AddDnsToL3Network l3NetworkUuid=6a73fdfffb104c79919179af28cba3e3 dns=8.8.8.8
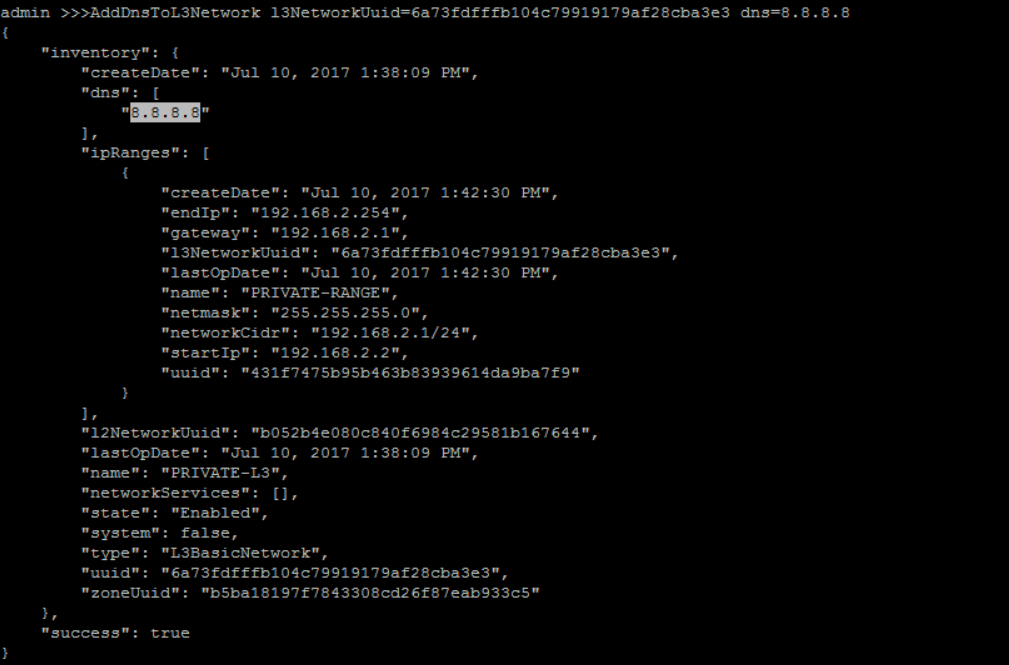
we need to get available network service provider UUID, before add any virtual router service to L3 network:
>>> QueryNetworkServiceProvider
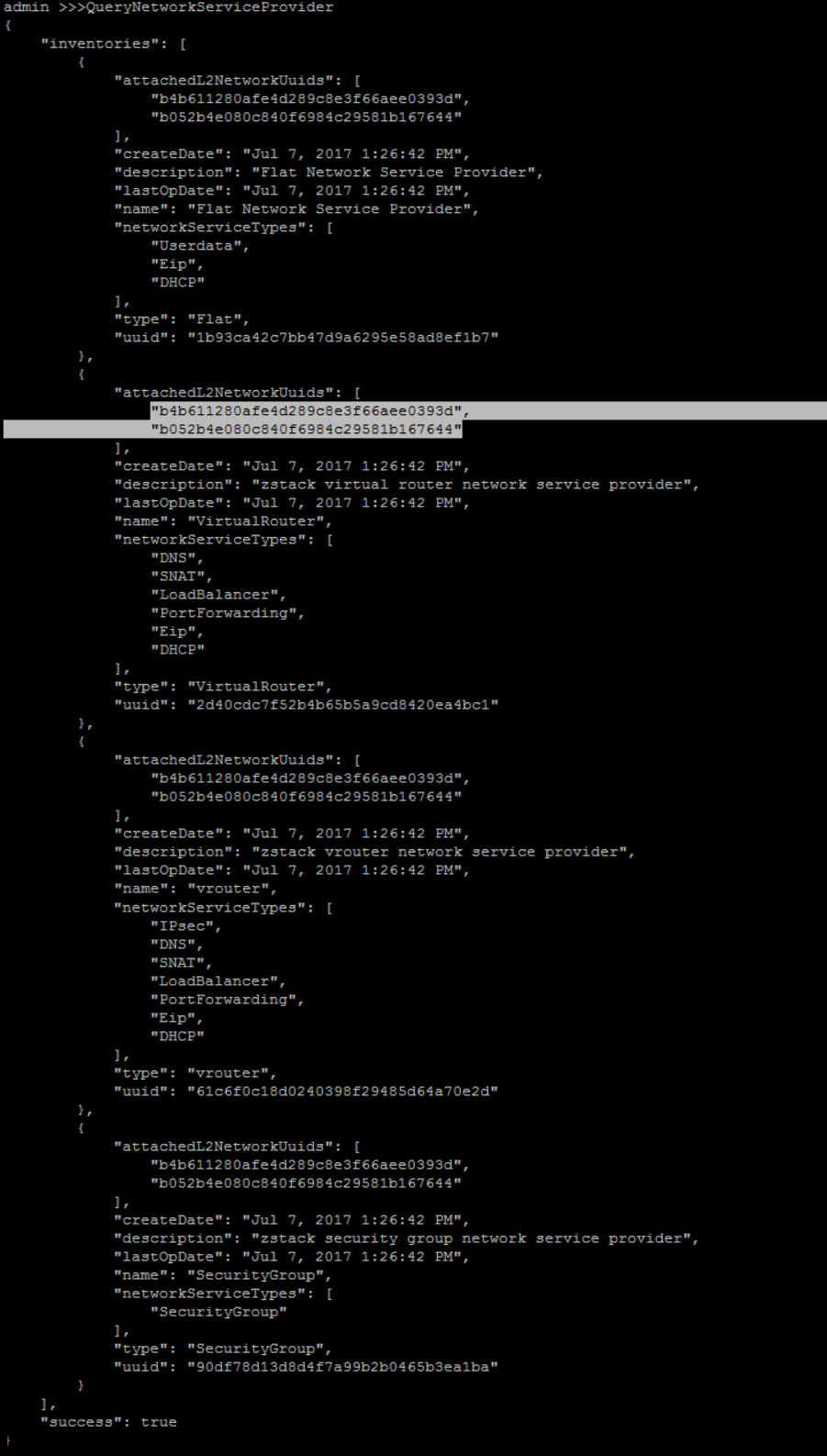
QueryL3Network fields=uuid, name=PRIVATE-L3QueryNetworkServiceProvider fields=uuid, name=VirtualRouterthere are 2 available network service providers. In this tutorial, we just need the Virtual Router provider which provides 'DHCP', 'SNAT', 'DNS', 'PortForwarding' and 'Eip'.
attach VirtualRouter services 'DHCP', 'SNAT', 'DNS' and 'Eip' to 'PRIVATE-L3':
QueryL3Network fields=uuid, name=PRIVATE-L3QueryNetworkServiceProvider fields=uuid, name=VirtualRouter>>> AttachNetworkServiceToL3Network networkServices="{'61c6f0c18d0240398f29485d64a70e2d':['IPsec','DNS','SNAT','LoadBalancer','PortForwarding','Eip','DHCP']}" l3NetworkUuid=6a73fdfffb104c79919179af28cba3e3
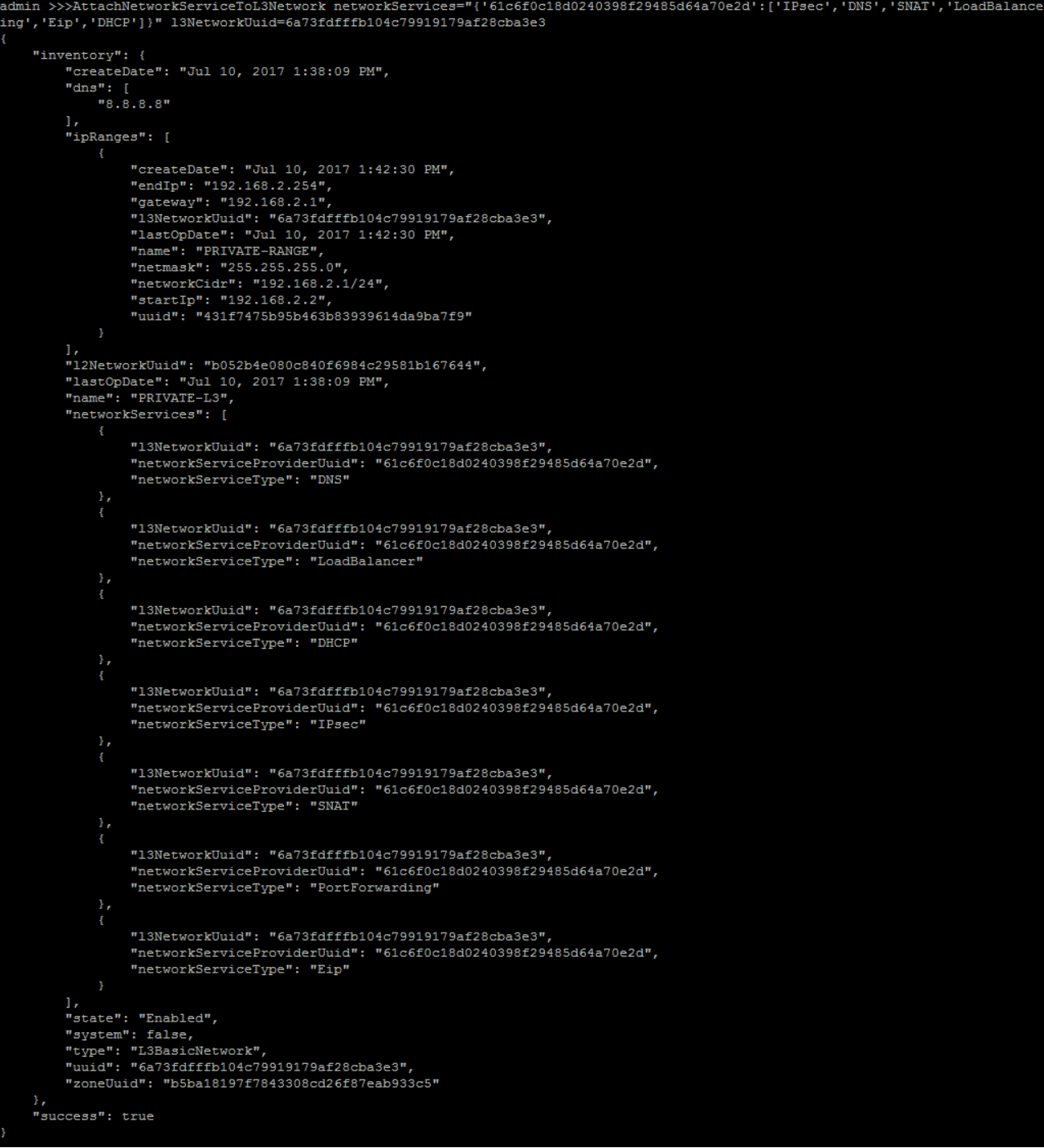
Structure of parameter networkServices
It's a JSON object of map that key is UUID of network service provider and value is a list of network service types.14. Create Virtual Machine
create a new guest VM instance with configuration:
- instance offering 'small-instance'
- image 'image'
- L3 network 'PRIVATE-L3'
- name 'VM1'
QueryInstanceOffering fields=uuid, name=small-instanceQueryImage fields=uuid, name=ImageQueryL3Network fields=uuid, name=PRIVATE-L3>>> CreateVmInstance name=VM1 instanceOfferingUuid=7d13df7567c34f9e84db3c547048f9db imageUuid=6874474809df4d2292d3503884e0096e l3NetworkUuids=6a73fdfffb104c79919179af28cba3e3
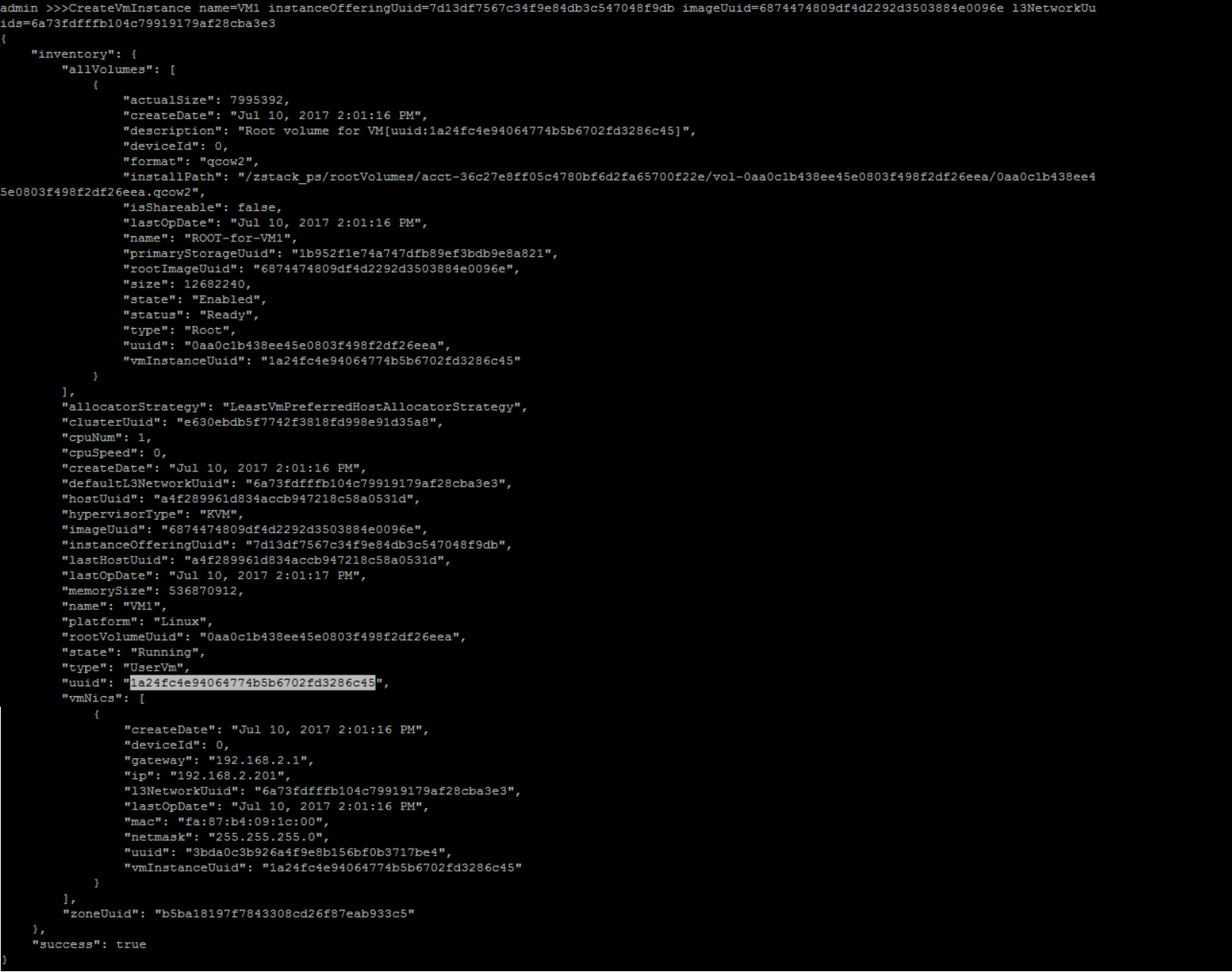
the new VM has 1 NIC ('3bda0c3b926a4f9e8b156bf0b3717be4') with IP address: 192.168.2.201.
The first user VM takes more time to create
For the first user VM, ZStack needs to download the image from the backup storage to the primary storage and create a virtual router VM on the private L3 network, so it takes about 1 ~ 2 minutes to finish.15. Create VIP
create a new VIP 'VIP1' on 'PUBLIC-MANAGEMENT-L3':
QueryL3Network fields=uuid, name=PUBLIC-MANAGEMENT-L3>>> CreateVip name=VIP1 l3NetworkUuid=5bda71a3ebbd48a5947e325dd24665e5
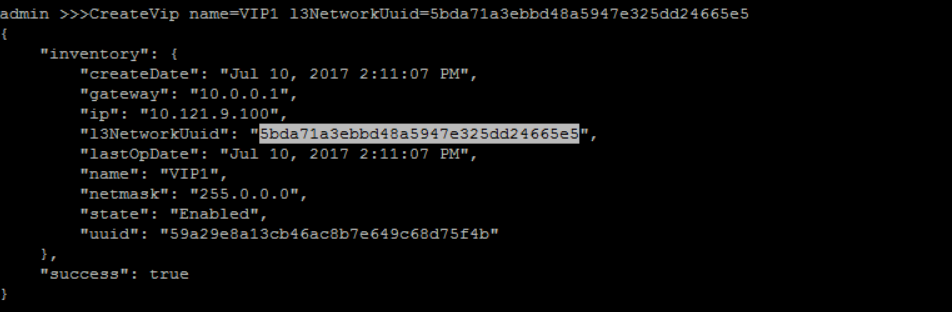
once it finishes, you should be able to see the new IP address, which will be used in EIP; in our case, the VIP is '10.121.9.100'.
16. Create EIP
create a new EIP 'EIP1' with 'VIP1' for 'VM1' NIC UUID '585bb3322f444f2296eb12f3f06e4f89':
QueryVip fields=uuid name=VIP1QueryVmNic fields=uuid vmInstance.name=VM1>>> CreateEip name=EIP1 vipUuid=59a29e8a13cb46ac8b7e649c68d75f4b vmNicUuid=3bda0c3b926a4f9e8b156bf0b3717be4
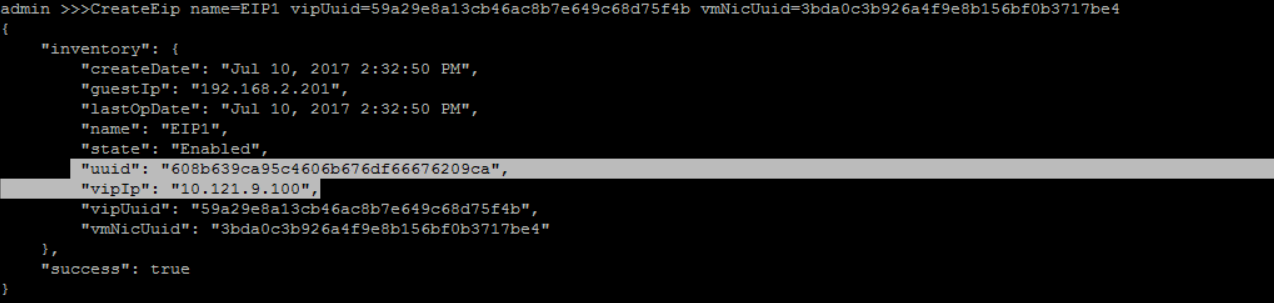
use on machine that can reach subnet 10.121.9.0/24 to SSH the IP '10.121.9.100', you should be able to login the VM and see its hostname and guest private IP address:
QueryVmNic fields=ip vmInstance.name=VM1# ssh root@10.121.9.10
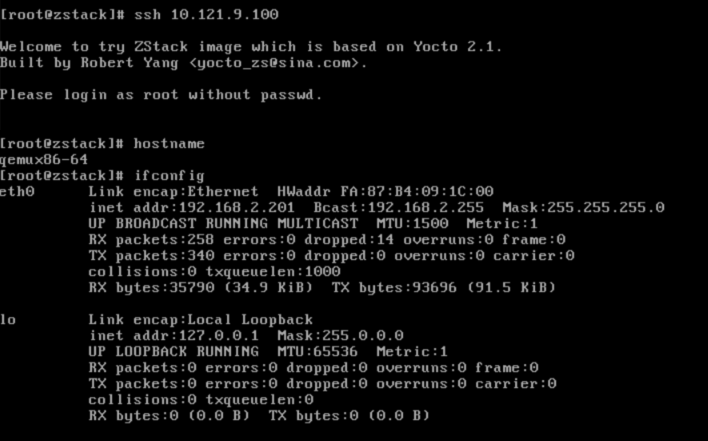
17. Rebind The EIP To Another VM
follow instructions in section 16. Create Virtual Machine to create another VM(VM2) on the private L3 network:
QueryInstanceOffering fields=uuid, name=small-instanceQueryImage fields=uuid, name=zs-sample-imageQueryL3Network fields=uuid, name=PRIVATE-L3>>> CreateVmInstance name=VM2 instanceOfferingUuid=7d13df7567c34f9e84db3c547048f9db imageUuid=6874474809df4d2292d3503884e0096e l3NetworkUuids=6a73fdfffb104c79919179af28cba3e3
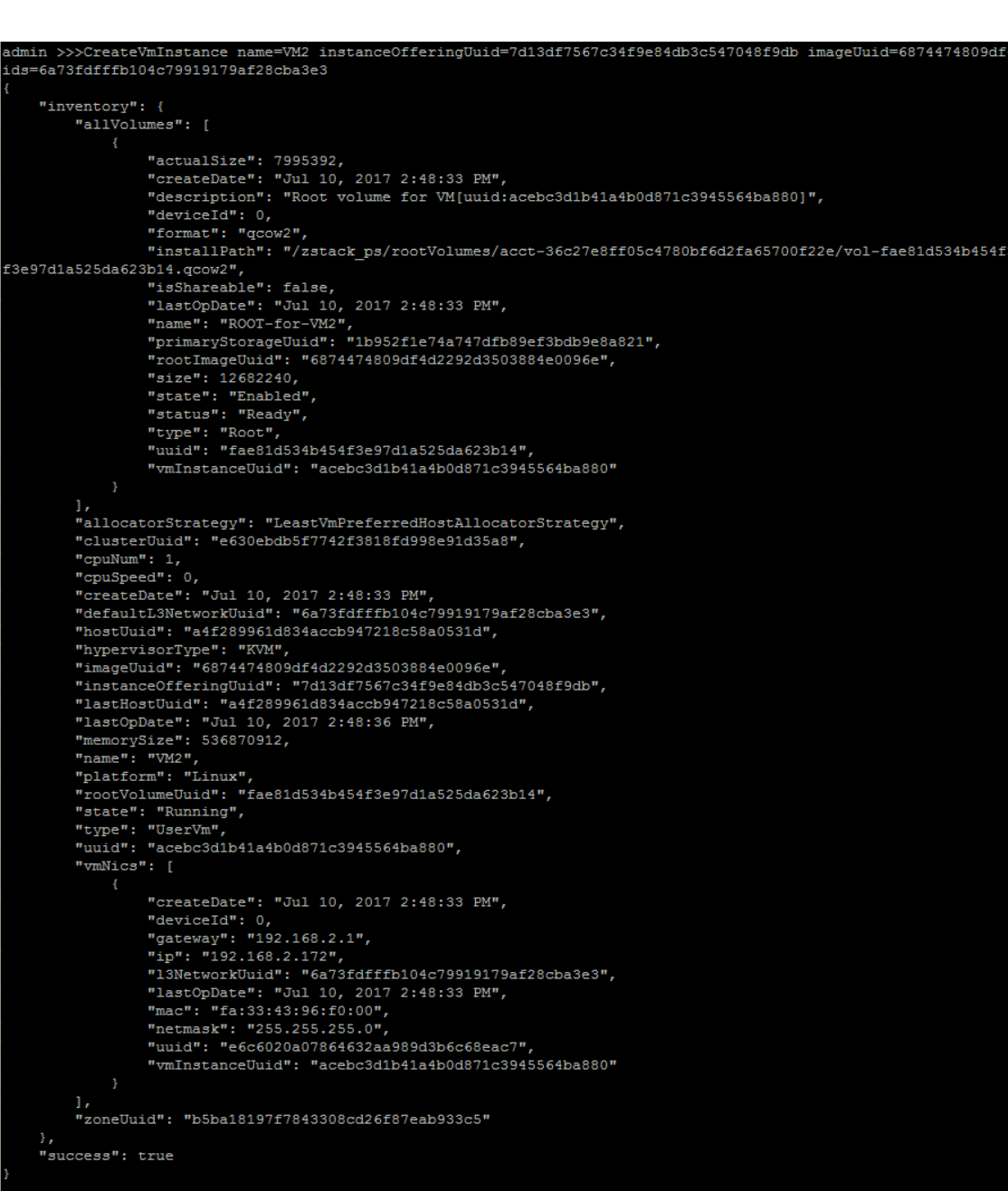
Subsequent VMs are created extremely fast
As the image has been downloaded to the image cache of the primary storage and the virtual router VM has been created, new VMs will be created extremely fast, usually less than 3 seconds.then detach 'EIP1':
QueryEip fields=uuid name=EIP1>>> DetachEip uuid=608b639ca95c4606b676df66676209ca
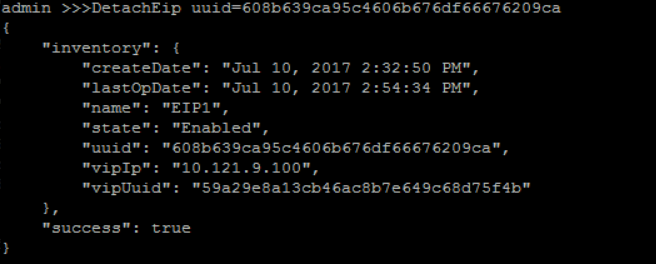
after detaching, attach the 'EIP1' to the nic of VM2:
QueryEip fields=uuid name=EIP1QueryVmNic fields=uuid vmInstance.name=VM2>>> AttachEip eipUuid=608b639ca95c4606b676df66676209ca vmNicUuid=3bda0c3b926a4f9e8b156bf0b3717be4
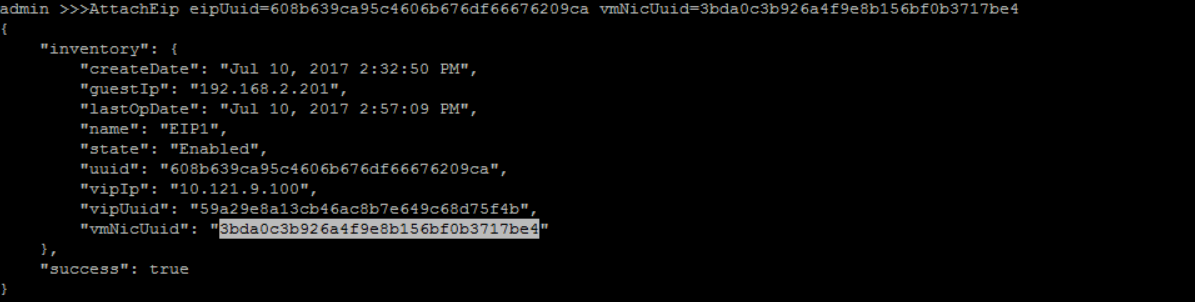
SSH login to the EIP '10.121.9.100' again and run command 'ifconfig', you should see 'VM2' hostname and guest private IP address:
# ssh 10.121.9.100